얼마 전 노트북을 구매하여 구입 리뷰를 포스팅했었는데요, 구입한 제품은 휴대성이 좋은 에이수스 비보북 S14 (모델명 : K3402ZA-LY078)를 착한 가격에 구입하여 아주 잘 사용하고 있습니다. 다만 14인치 모니터이다 보니 단순한 문서 작업에는 큰 불편은 없지만 블로그 작업을 하는 저 같은 경우에는 자료도 띄워놓고, 사진도 편집을 해야 하니 듀얼 모니터의 필요성이 느껴지더라고요.
▶▶▶가성비 좋은 노트북 에이수스 비보북 S14 구입 리뷰 보러가기◀◀◀
그렇다고 포터블 모니터를 덜컥 구매하자니 매번 사용할 것 같지 않아서 망설여져서, 가지고 있는 안드로이드 태블릿을 이용하여 듀얼 모니터로 사용할 수 있는 방법이 있나 검색을 해보니 마침 제가 원하는 방식이 정확히 있었습니다. 그렇게 해서 알게 된 것이 「spacedesk」라는 무료 프로그램입니다.
[목차]
■ 사전준비 : 프로그램 설치
- 윈도우 노트북
- 안드로이드 태블릿
■ 윈도우 노트북 + 안드로이드 태블릿 연결하기
- WI-FI로 연결하기
- 유선 케이블 (C - C TYPE)로 연결하기
- 유선 케이블 연결시 장점
여러 가지 유료 프로그랩도 많지만 오늘은 「spacedesk」를 이용해 노트북에 손쉽게 무료로 안드로이드 태블릿을 연결하여 듀얼 모니터를 사용하는 방법을 공유해 드리겠습니다.
사전 준비 : 프로그램 설치
노트북과 태블릿을 연결하기 위해서는 몇 가지 준비가 필요합니다. 하나씩 설명을 드릴 테니 참고하시어 꼭 해보시길 추천드립니다. 그리고 처음 한 번만 준비하시면 그다음부터는 연결만 하시면 됩니다.
윈도우 노트북
가장 먼저 해야 할 작업으로 노트북과 연결할 태블릿에 「spacedesk」 프로그램을 설치해야 합니다.
① 검색창에 「spacedesk」를 검색합니다.
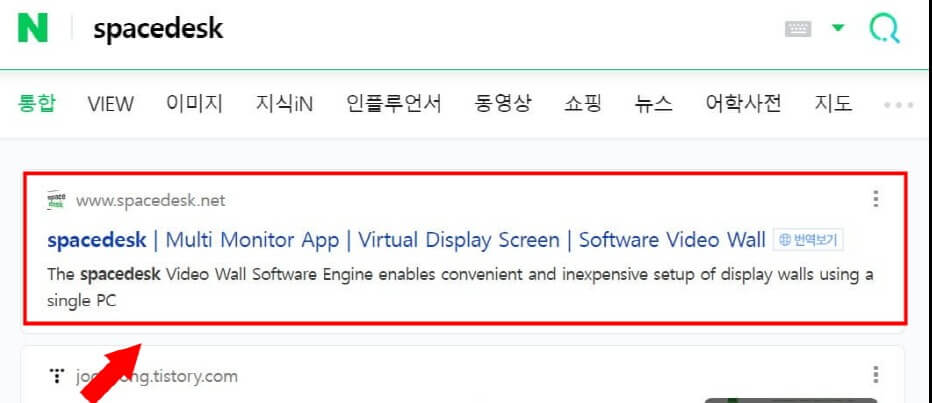
▶▶▶ spacedesk 다운로드 바로가기 ◀◀◀
② 「spacedesk」 사이트에 접속한 후 첫 화면 밑에 다운로드를 클릭합니다.
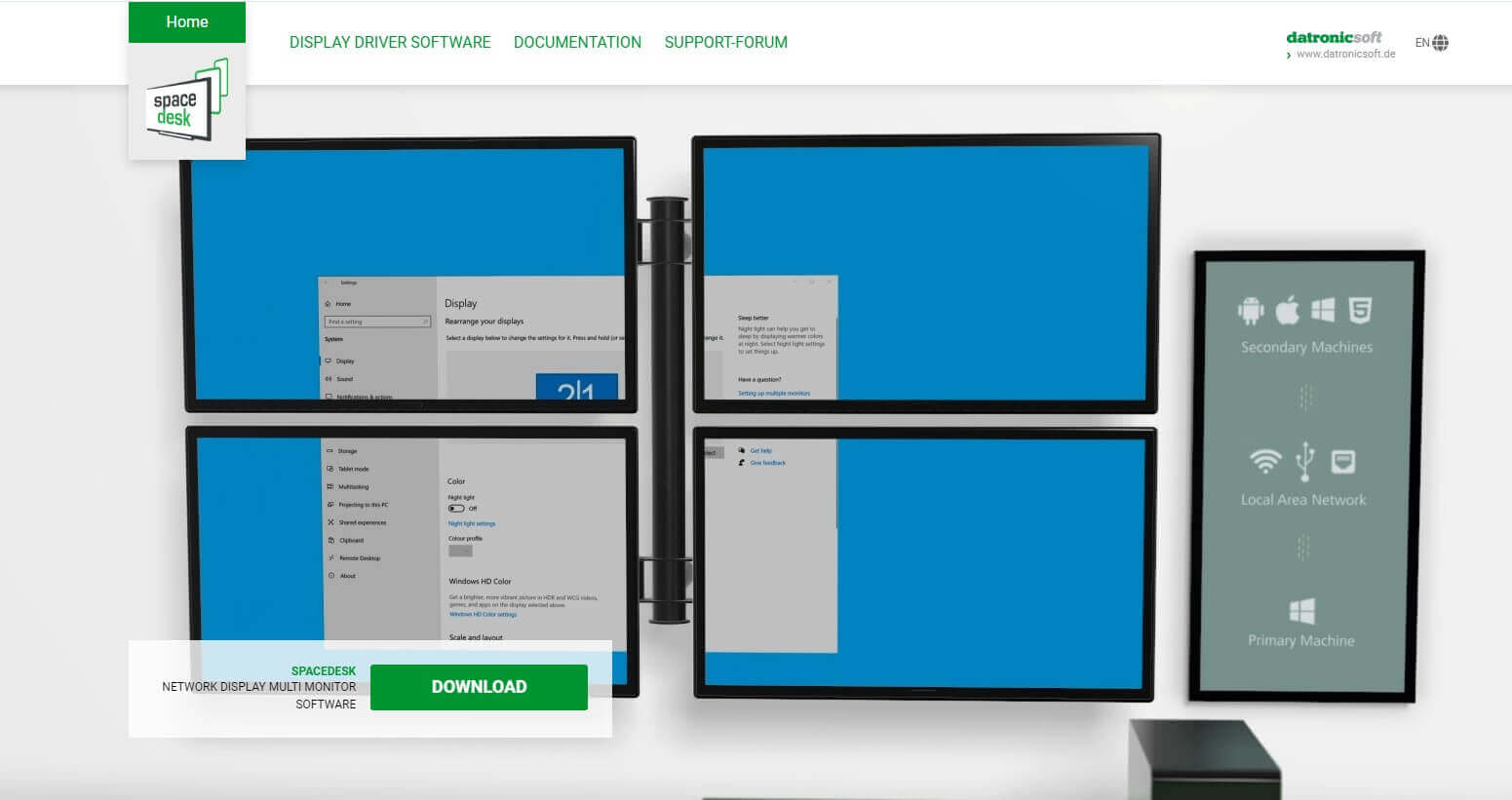
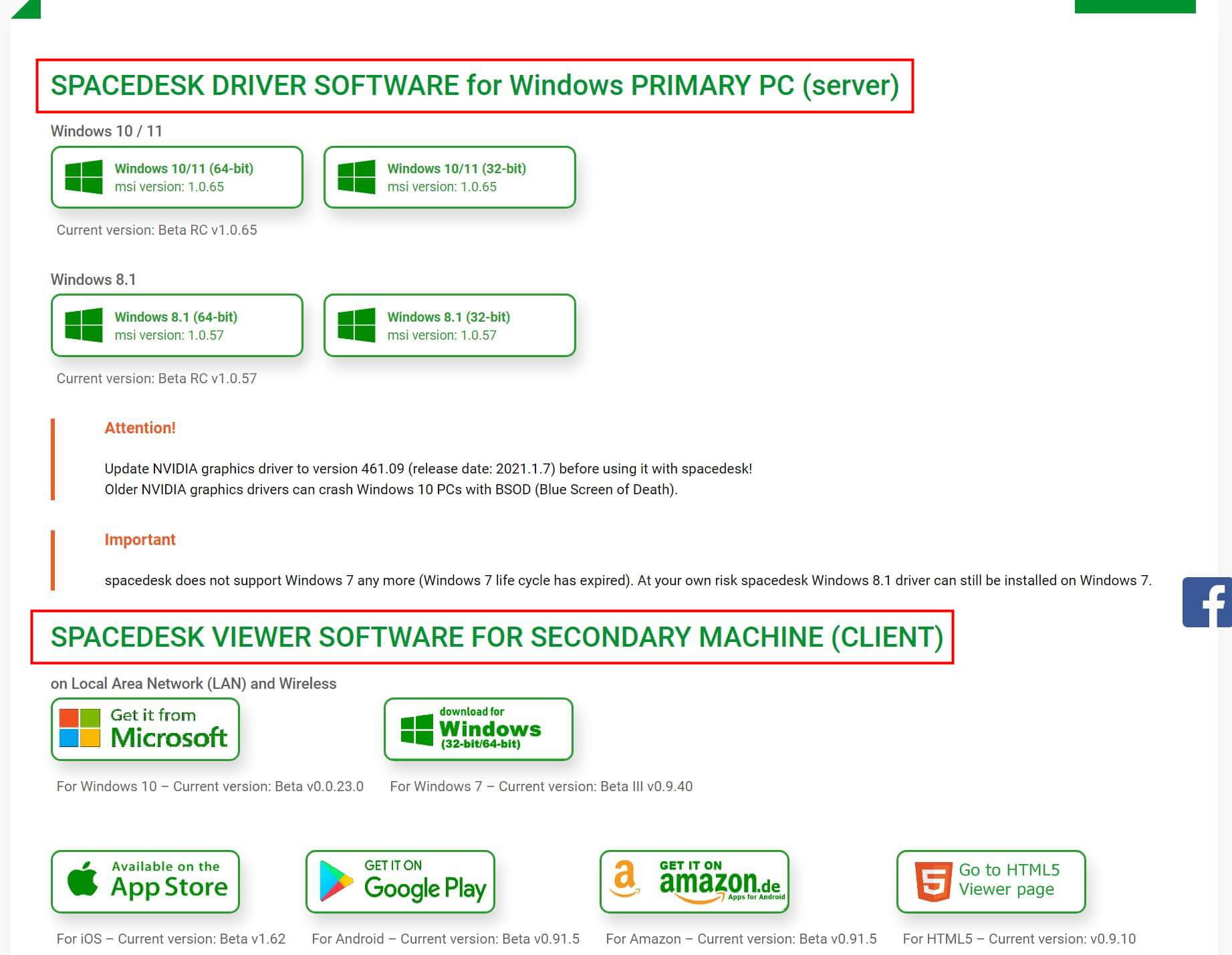
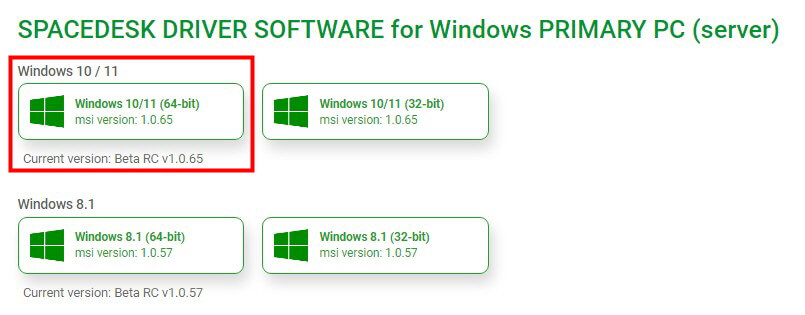
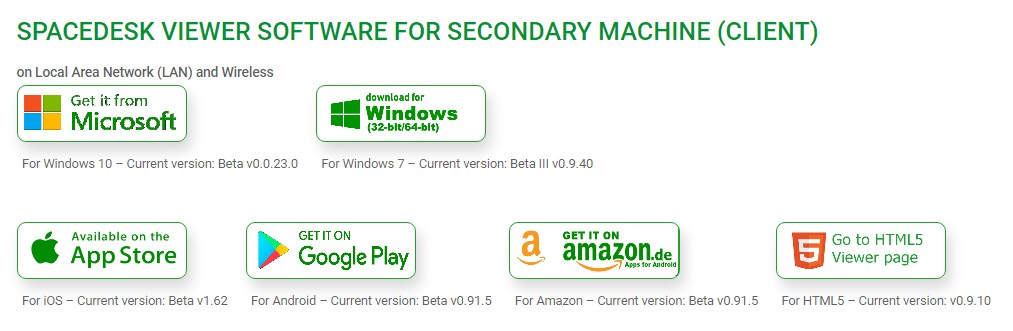
▼▼▼ Windows 10/11 (32 bit, 64 bit)드라이버 다운로드 받기 ▼▼▼
③ SPACEDESK DRIVER SOFTWARE for Windows PRIMARY PC (server)의 항목 중 자신의 노트북 OS에 맞는 드라이버를 설치하면 됩니다. 저는 "Windows 10/11 (64-bit)"를 선택하여 설치합니다.
👉 참고로 SPACEDESK VIEWER SOFTWARE FOR SECONDARY MACHINE (CLIENT)에 보시면 제가 필요한 Google Play도 보이고 App Store 등 다양한 운영 체계와 연결이 가능합니다.
안드로이드 태블릿
Google Play에 들어간 후, 「spacedesk」를 검색해서 설치해 줍니다.
▶▶▶ Google Play spacedesk 다운로드 바로가기 ◀◀◀
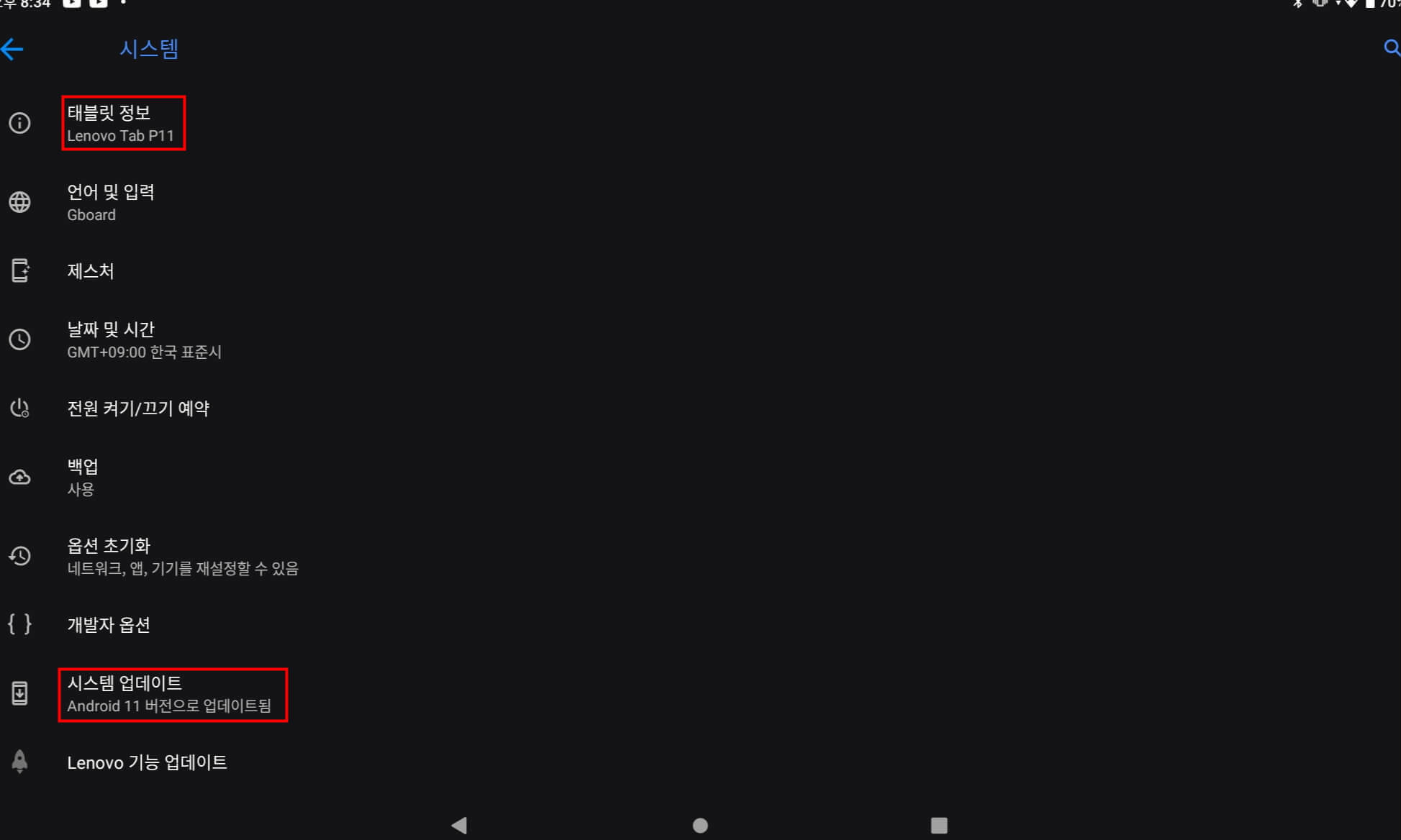
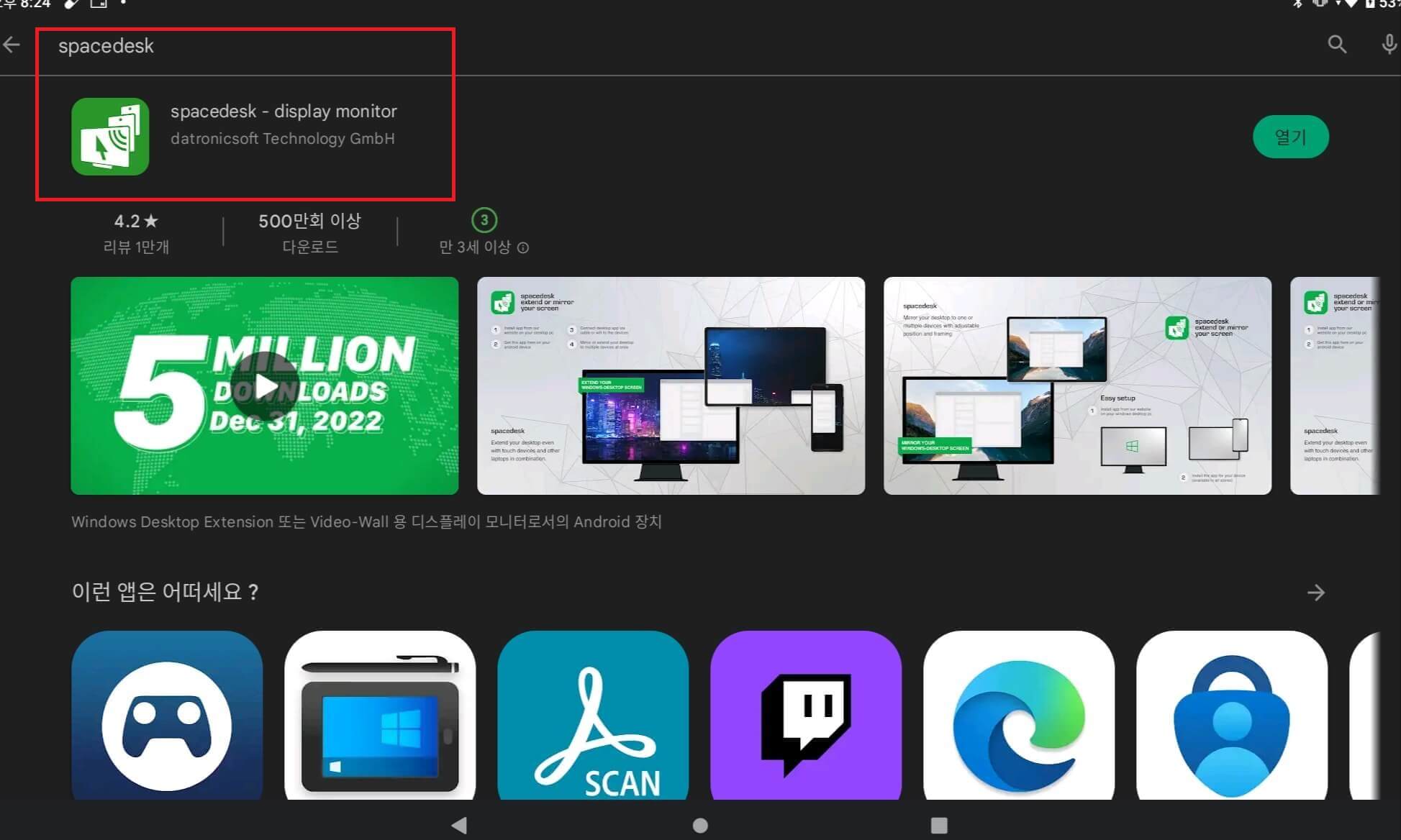
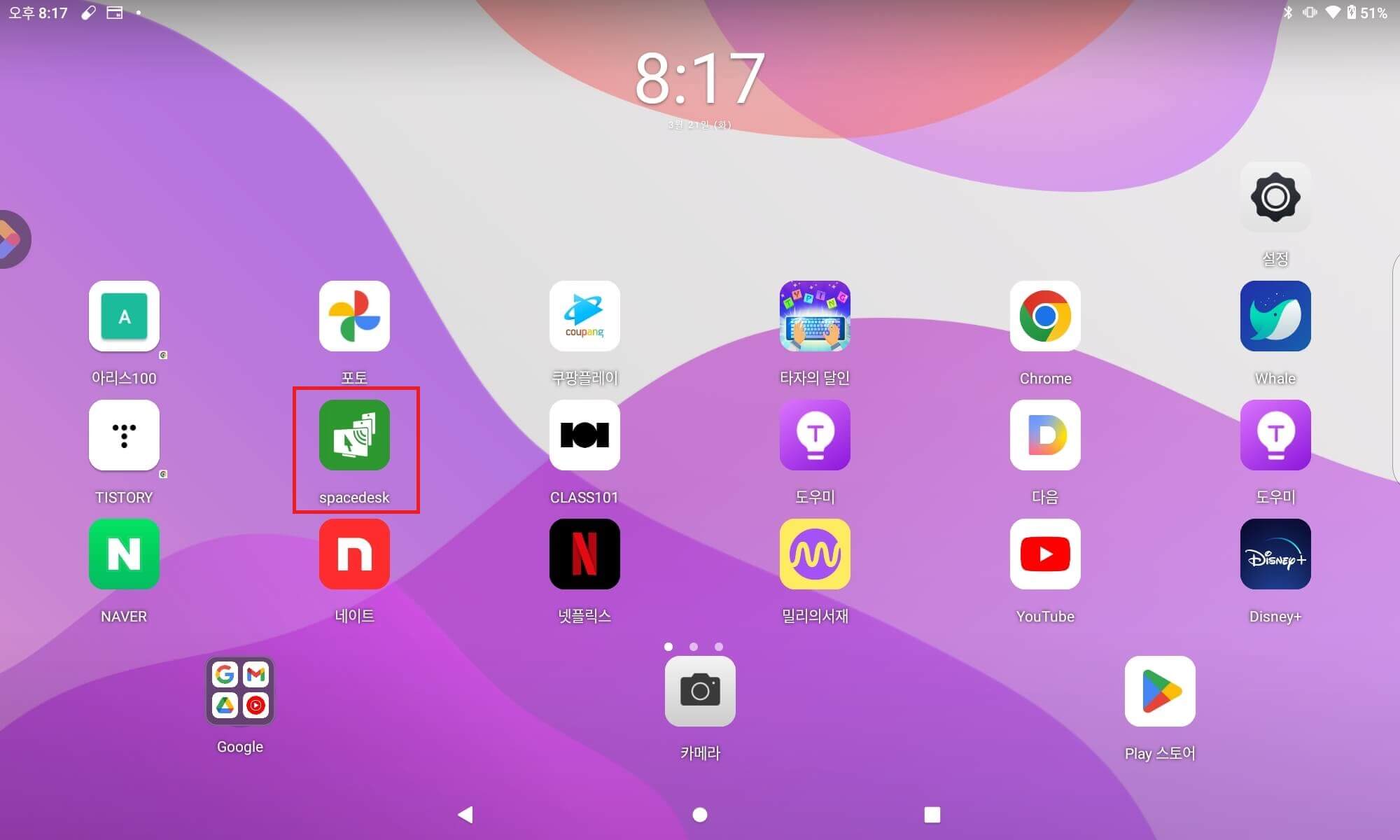
☑️ 제가 소유한 태블릿은 가성비 제품으로 잘 알려진 「레노버 태블릿 P11」로 운영 체계는 안드로이드 11입니다.
윈도우 노트북 + 안드로이드 태블릿 연결하기
두 가지 방법으로 연결 가능합니다. 첫번째는 WI-FI로 연결하는 방법과 유선 케이블로 연결하는 방법이 있습니다.
WI-FI로 연결하기
WI-FI로 연결하는 방법을 이용하려면 먼저 같은 노트북과 태블릿이 같은 IP 주소로 접속되어야 합니다.

① 우선 노트북에서 「spacedesk」를 실행 시킵니다.
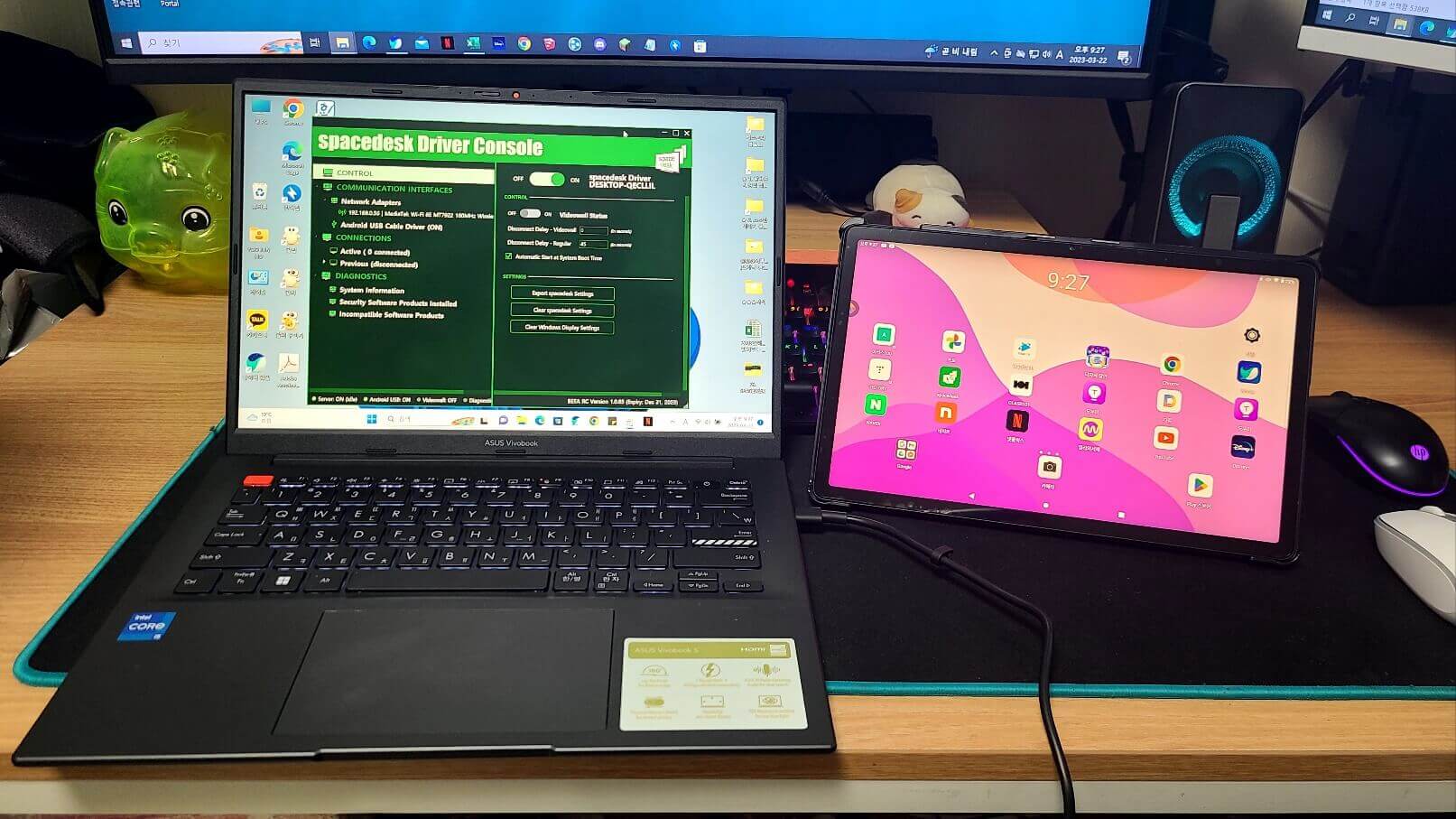

② 두번째로 안드로이드 태블릿에서 「spacedesk」를 실행 시킵니다.
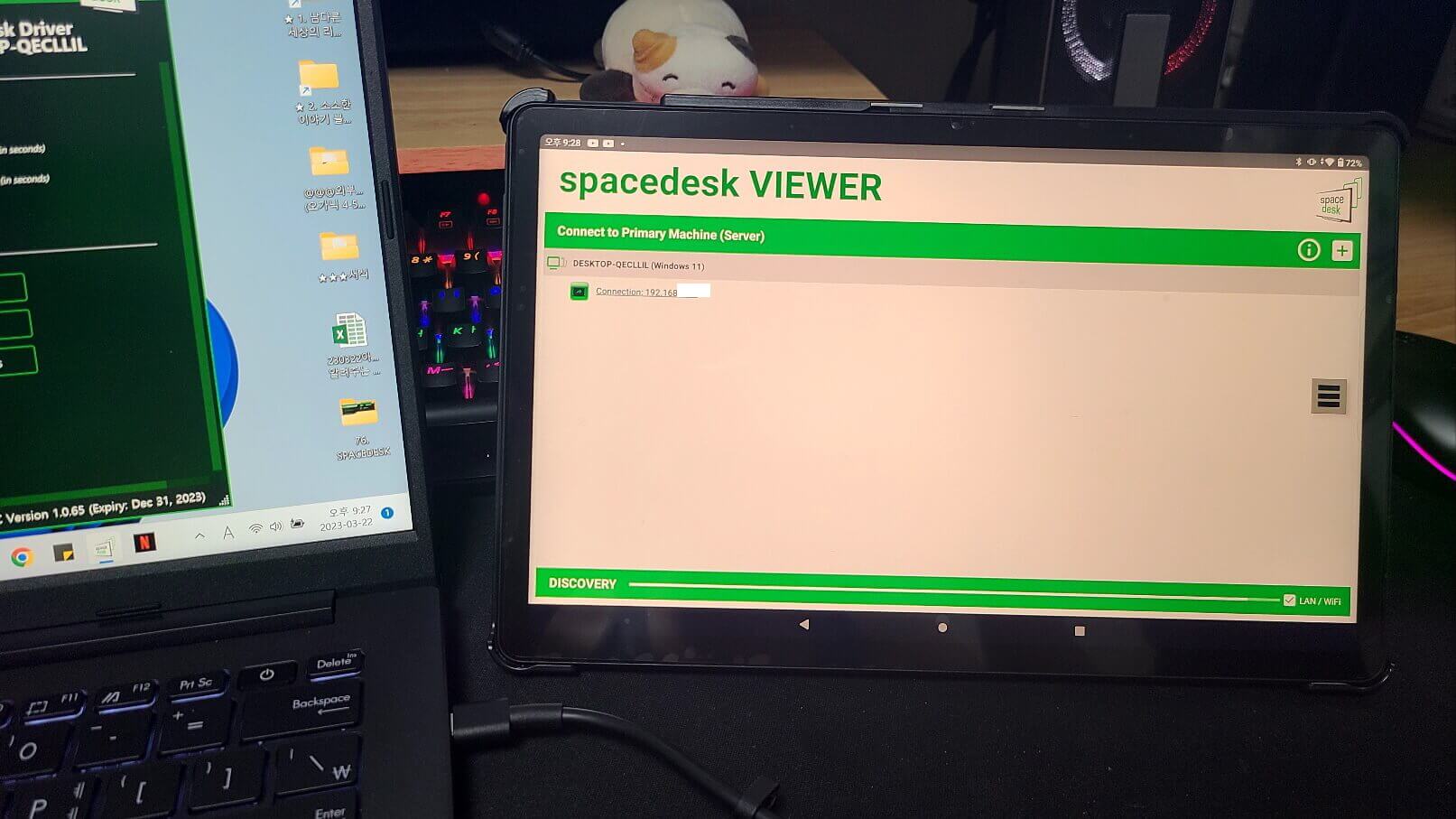
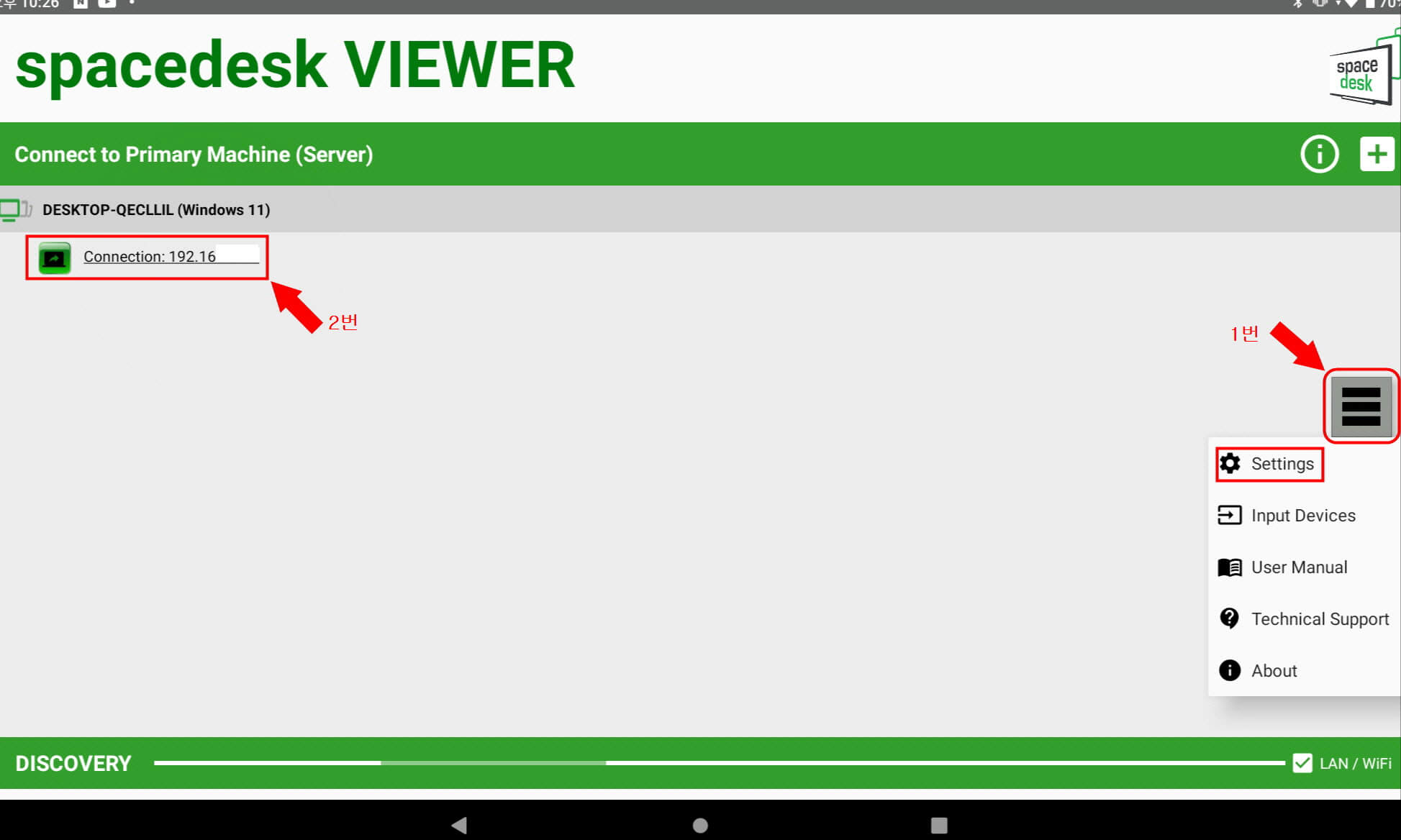
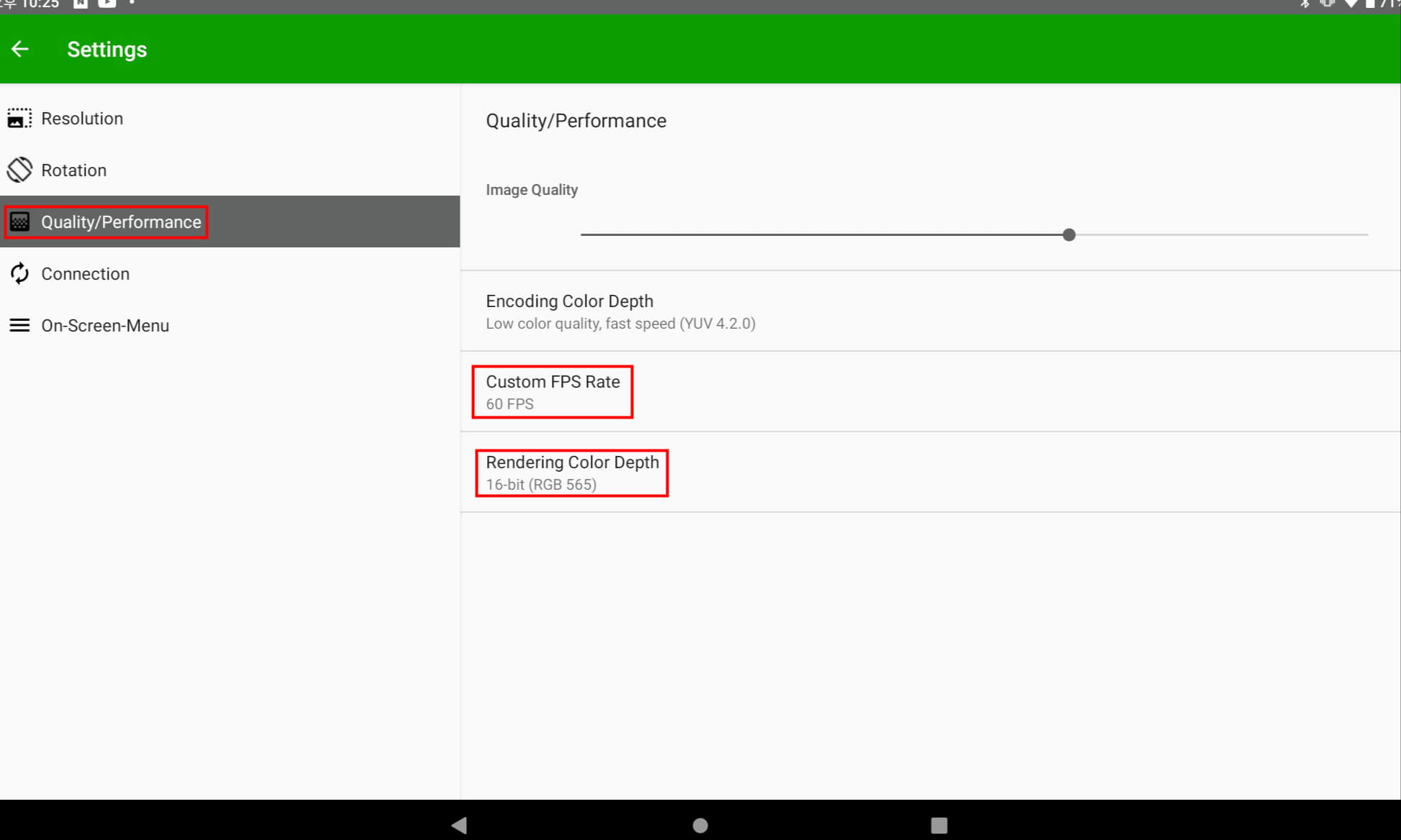
③ 태블릿 화면에 사진의 2번 화살표처럼 노트북과 동일한 IP 주소가 나오는 게 확인됩니다. 그 IP 주소를 클릭하면 실행되지만, 실행하기 전에 먼저 사진의 1번 화살표 표시가 되어있는 세 줄의 아이콘을 클릭한 후 나오는 Settings 버튼을 눌러줍니다.
④ Settings에 들어가서 Quality/Performance를 눌러서 화면 프레임과 색상을 설정하시면 됩니다. 저는 60 FPS, 16-bit (RGB 565)로 설정하였습니다. 이 설정은 처음 접속 때 한 번만 하시면 됩니다.
⑤ 화면 설정이 완료되면 다시 뒤로 나와서 처음 접속 때 나오는 사진의 2번 화살표의 "Connection: IP 주소"를 눌러 접속하시면 됩니다.
※ 아직 노트북과 연결 전이므로 태블릿 설정은 손으로 터치하셔야 합니다.
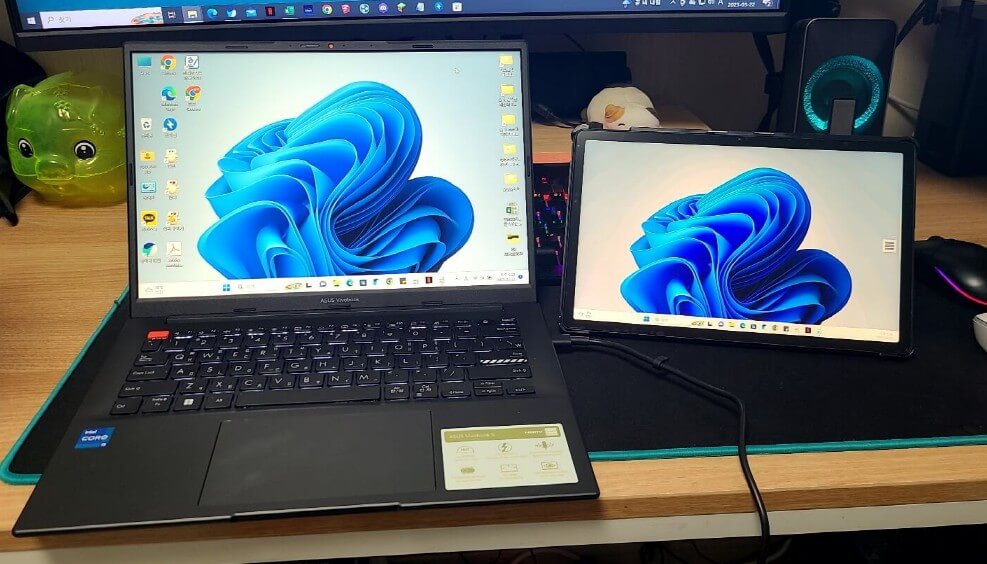
⑦ 위의 사진과 같이 윈도우 노트북과 안드로이드 태블릿 연결이 잘 되었습니다.
유선 케이블 (C - C TYPE)로 연결하기
제가 구입한 노트북 에이수스 비보북 S14 (모델명 : K3402ZA-LY078)에는 썬더볼트 4 USB-C TYPE 단자가 2개 있고, 레노버 P11 태블릿에는 USB-C TYPE 단자가 1개가 있습니다. 노트북의 단자 1개는 충전기를 연결해야 하고, 나머지 1개와 태블릿의 단자를 C-C 유선 케이블로 연결하시면 됩니다.
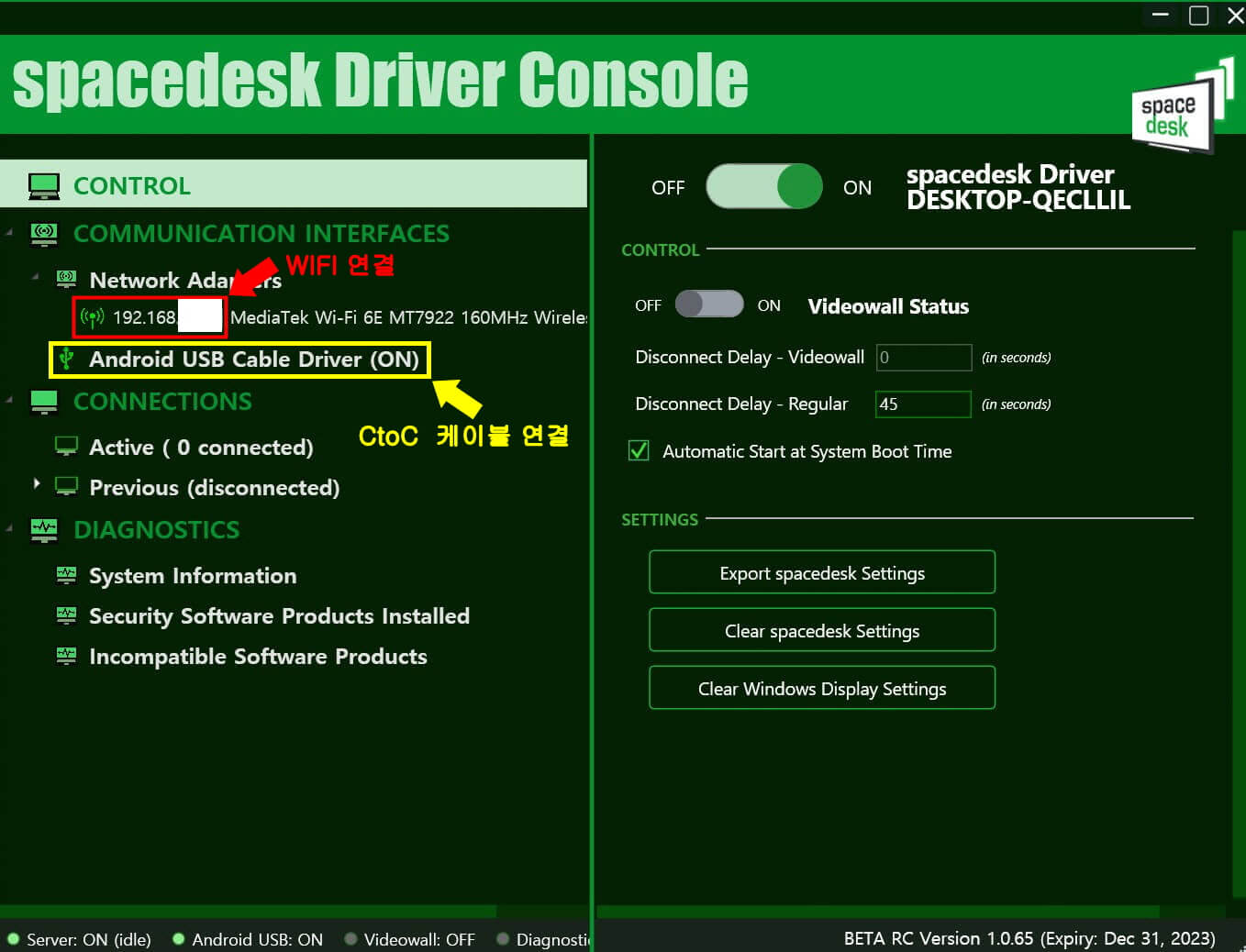
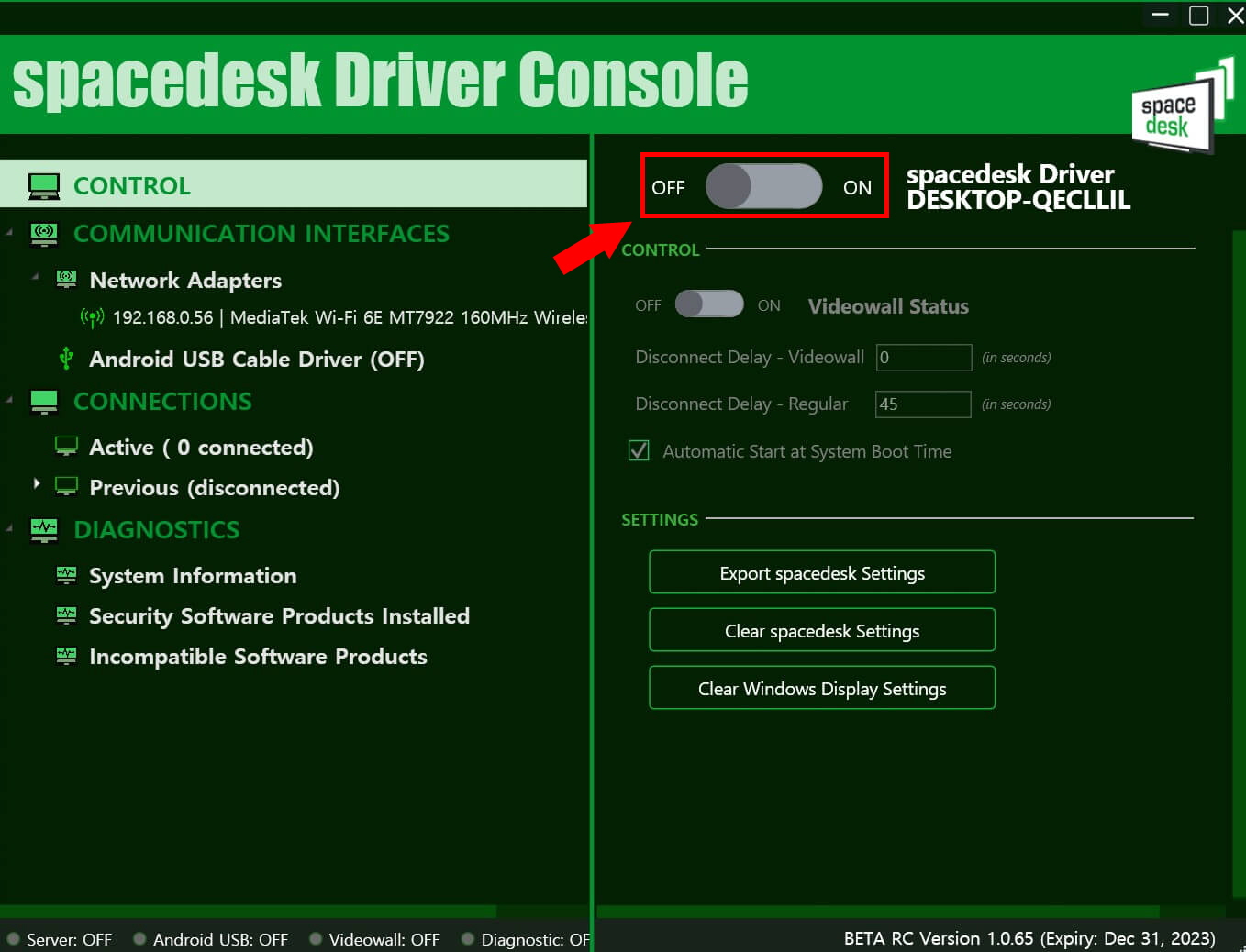
위의 사진처럼 케이블 연결 후 노트북에서 「spacedesk」를 실행하면 IP 주소와 같이 그 밑에 Android USB Cable Driver (ON)으로 표시됩니다. WI-FI로 접속할 때 태블릿 화면 설정을 하였으면 바로 접속 가능합니다.
✅ 「spacedesk」를 사용하지 않을 때에는 우측 상단의 「spacedesk Driver DESKTOP-QECLLIL」을 "OFF"로 하면 됩니다.

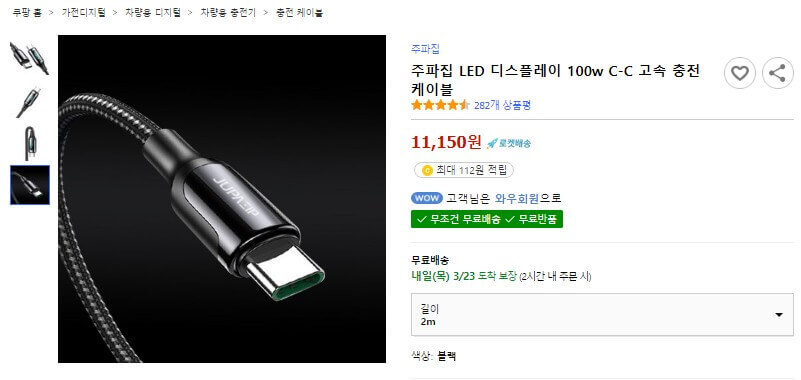
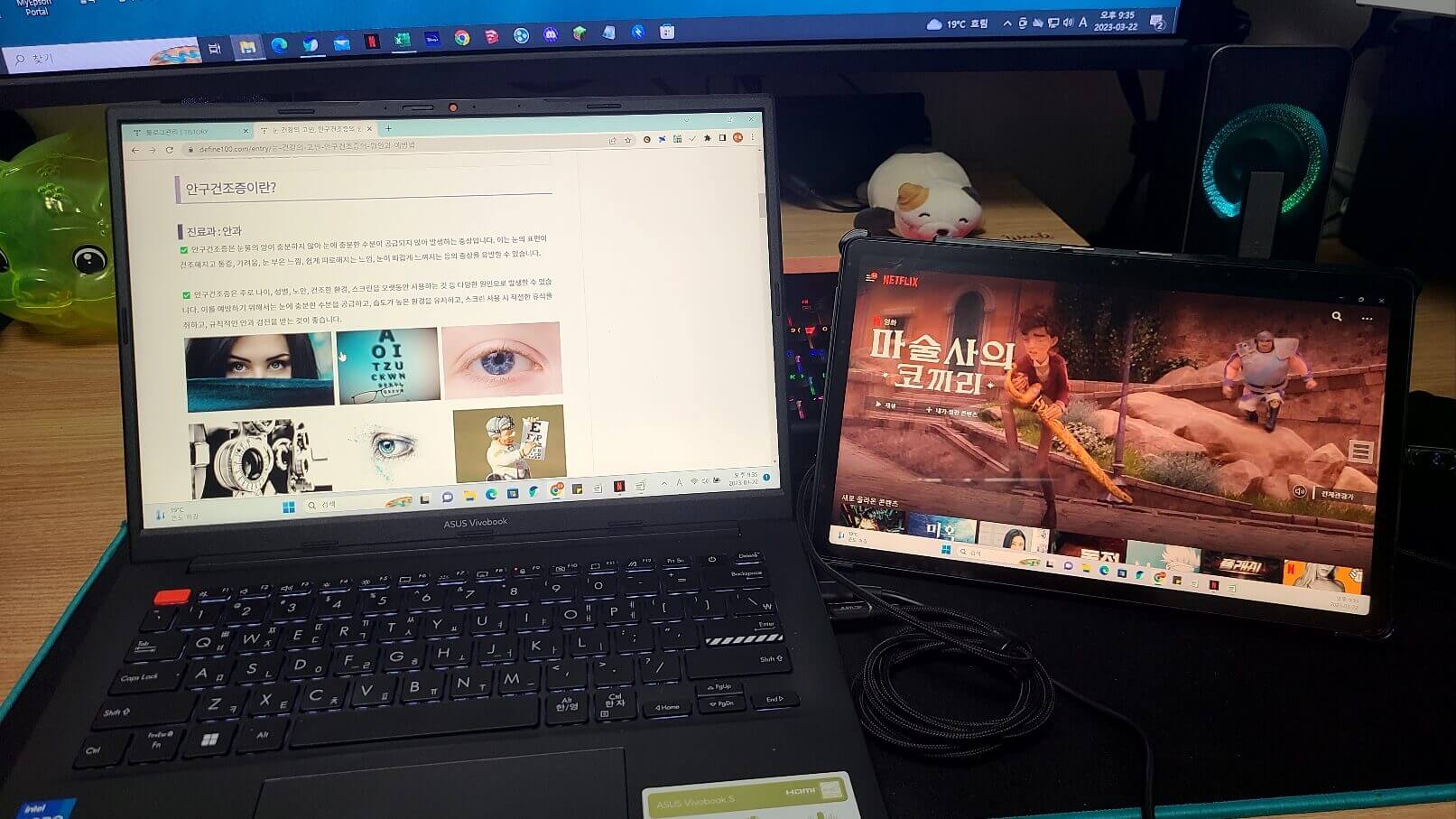

유선 케이블 연결시 장점
1. WI-FI 환경과 상관없이 듀얼 모니터 환경을 만들 수 있습니다.
2. PD 충전이 가능한 노트북이면 유선 케이블 연결만으로 태블릿의 전원을 공급할 수 있습니다.
3. 위 2가지 사항과 별개로 태블릿 화면은 노트북의 마우스 조작과 손 터치 조작이 가능합니다.
오늘은 무료 프로그램인 「spacedesk」을 이용하여 노트북을 듀얼 모니터로 사용하는 방법을 포스팅하였습니다. 많은 분들이 아시는 내용이실 수도 있지만 혹시 모르시는 분들은 제 포스팅을 보시고 많은 도움을 받으실 수 있었으면 좋겠습니다. 이상 마치겠습니다.

2023.03.11 - 에이수스 2022 비보북 S14, 가성비 너무 좋은 노트북 구입 리뷰
에이수스 2022 비보북 S14, 가성비 너무 좋은 노트북 구입 리뷰
오늘은 지난 3월6일 날 쿠팡에서 구입한 「에이수스 2022 비보북 S14」에 대해 리뷰해 드리겠습니다. 블로그 작성을 하다 보니까 딸과 컴퓨터 사용이 중복되어서 서로 불편함을 느끼더라고요. 휴
define100.com
'IT 정보' 카테고리의 다른 글
| 카카오톡 PC버전 다운로드 및 설치방법, QR코드 로그인 방법 (0) | 2023.05.29 |
|---|---|
| 2023년 가성비 좋은 해충퇴치기 BEST 7 추천 (0) | 2023.04.23 |
| 에이수스 비보북 S14, 메모리(RAM) 8GB 추가 장착기 (0) | 2023.03.11 |
| 에이수스 비보북 S14, 윈도우11 설치시 주의할 점 공유 (0) | 2023.03.11 |
| 에이수스 2022 비보북 S14, 가성비 너무 좋은 노트북 구입 리뷰 (0) | 2023.03.11 |

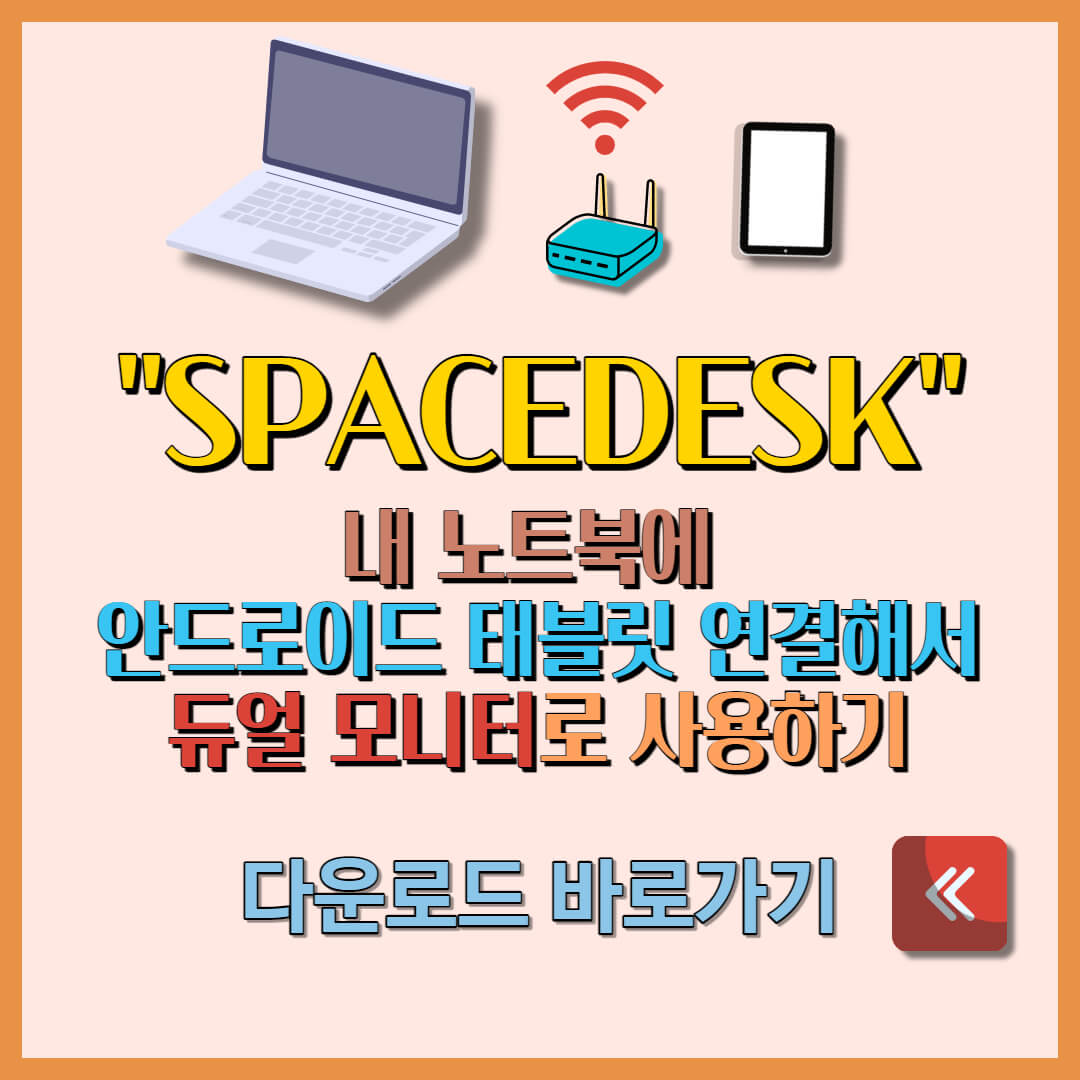




댓글